개별 파일이 아닌 폴더 전체를 이메일에 첨부하는 방법을 알아보겠습니다. 메일 서비스들은 폴더 첨부를 지원하지 않기 때문에 폴더를 압축한 뒤 전송합니다. 아래 방법을 따라하면 간단하게 압축 폴더를 보낼 수 있습니다
지메일, 네이버, 다음 모두 동일합니다
데스크탑에서 이메일에 폴더를 첨부하는 방법
전송하고 싶은 폴더를 마우스 우클릭 한 뒤 보내기 > 압축(ZIP) 폴더를 선택합니다. 원본 폴더가 위치한 경로에 압축 폴더가 생성됩니다. 생성된 압축 폴더를 일반 파일 첨부하는 것과 동일한 과정으로 이메일에 첨부합니다
이 과정은 Window, Mac 모두 동일합니다
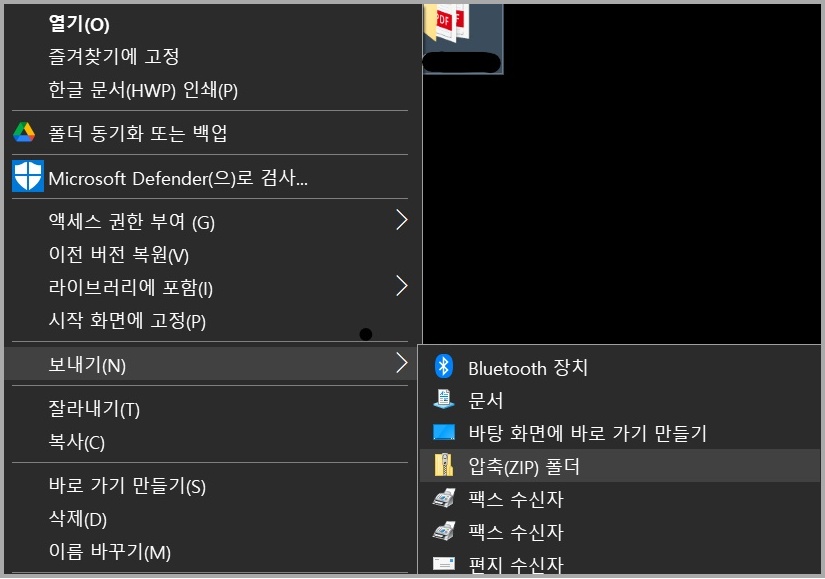
예를 들어 Gmail에서 폴더를 첨부하려면 하단의 클립 모양 아이콘을 클릭합니다

원래 보이지 않았던 폴더가 압축 상태에서는 정상적으로 보인다는 걸 확인할 수 있습니다
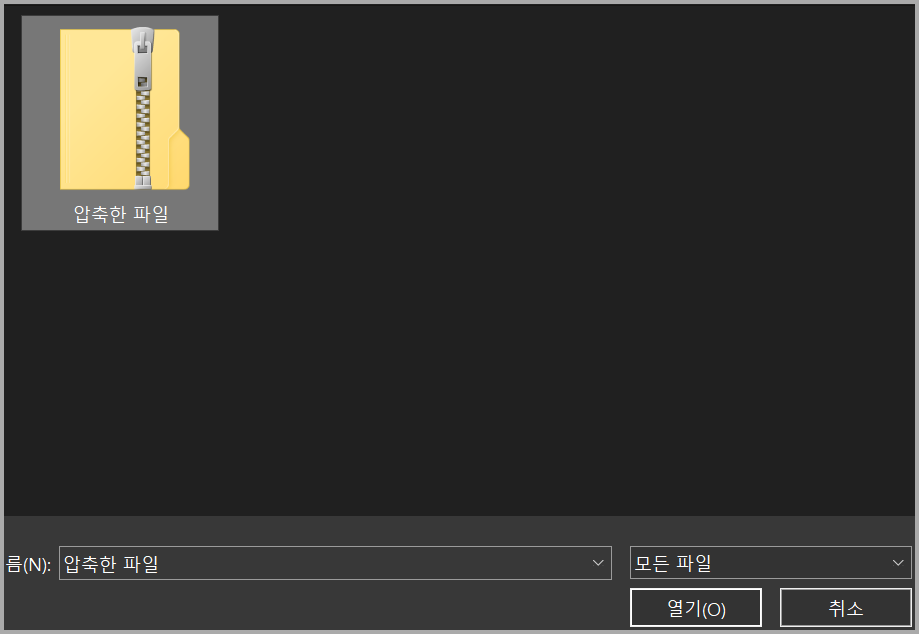
Android, 아이폰에서 이메일에 폴더를 첨부하는 방법
일반적으로 내장 파일 관리자를 사용해 ZIP형태의 압축 파일을 간단하게 만들 수 있습니다. 만약 본인 기기에 설치된 내장 파일 관리자가 압축 기능을 제공하지 않는다면 ASTRO와 같은 외부 파일 관리자 어플리케이션을 이용합니다. 플레이스토어에서 손쉽게 다운로드 가능합니다
먼저 파일 관리자를 이용해 보내고 싶은 폴더를 찾습니다. 폴더를 길게 누른 후 우측 하단 또는 우측 상단의 점 세 개(더보기)를 눌러 압축을 선택합니다
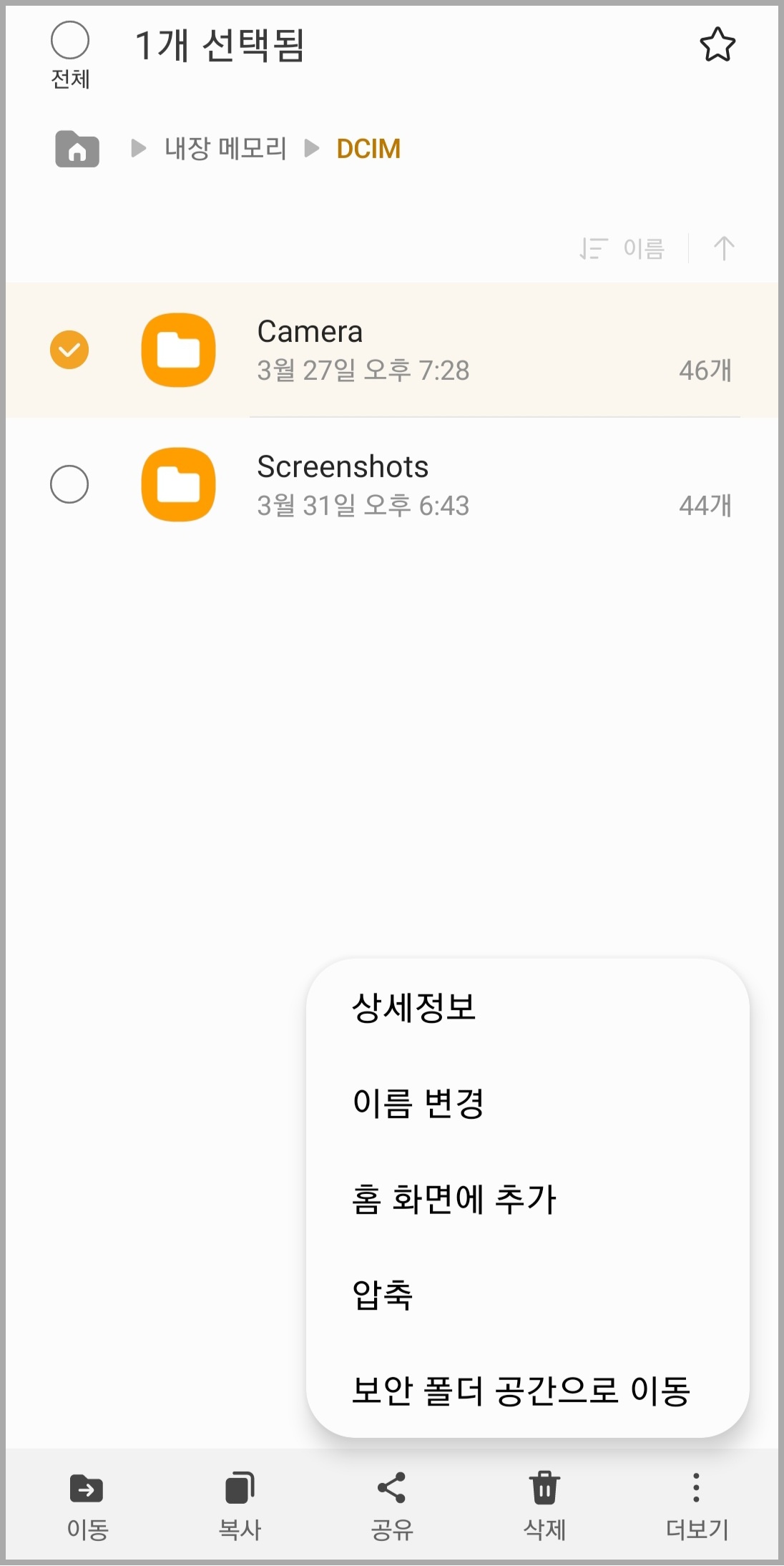
압축을 누르면 동일 경로에 압축 폴더가 생성됩니다. 메일을 보내기 전 찾기 쉬운 경로로 옮기거나 이름을 변경해도 됩니다. 이후 과정은 데스크탑과 동일합니다. 클립 모양 아이콘을 눌러 압축 폴더를 첨부한 후 내용을 채우고 이메일을 전송합니다
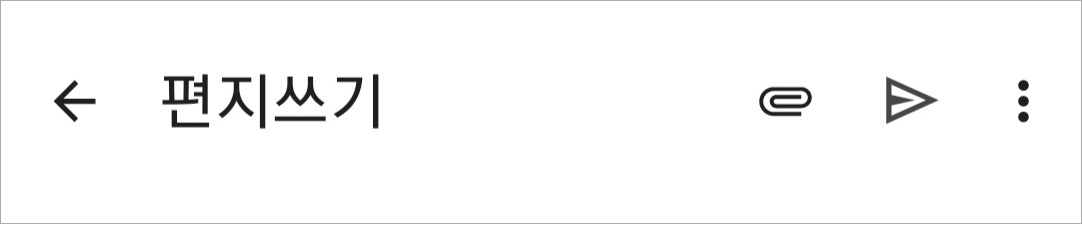
혹은 압축 폴더를 생성한 후 즉시 이메일을 전송할 수 있습니다. 생성된 압축 폴더를 길게 눌러 선택하면 아래에 공유 메뉴가 표시됩니다
공유를 클릭하면 설치되어 있는 이메일 어플리케이션이 모두 표시됩니다. 화면을 위로 드래그해 모든 어플리케이션을 확인합니다. 단 네이버의 경우 '네이버 메일' 다음의 경우 '다음 메일' 어플리케이션이 플레이 스토어를 통해 설치된 상태여야 표시됩니다
이 방식을 사용할 경우 이메일에 압축 폴더가 첨부된 상태로 새 메일 쓰기 화면이 나타납니다
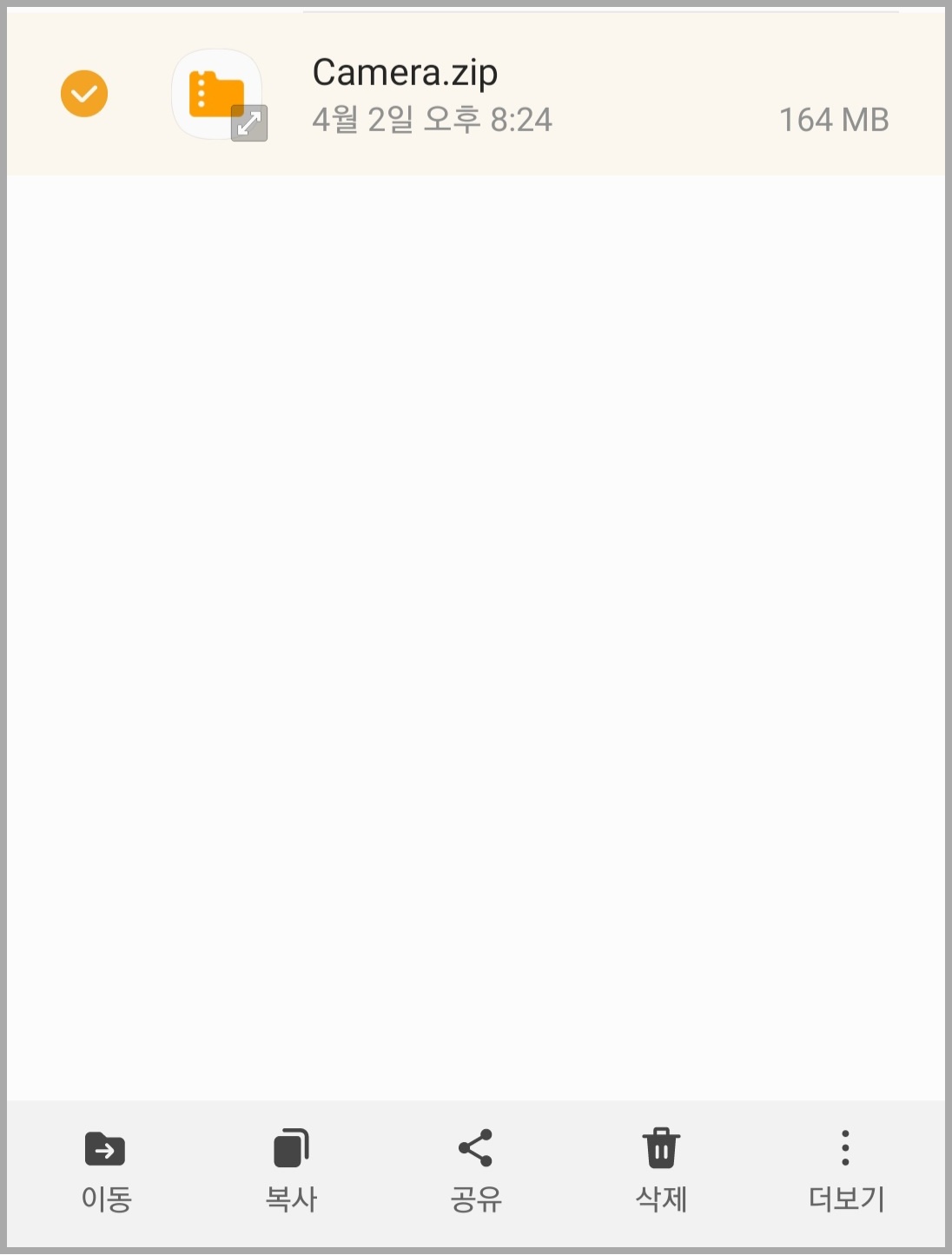
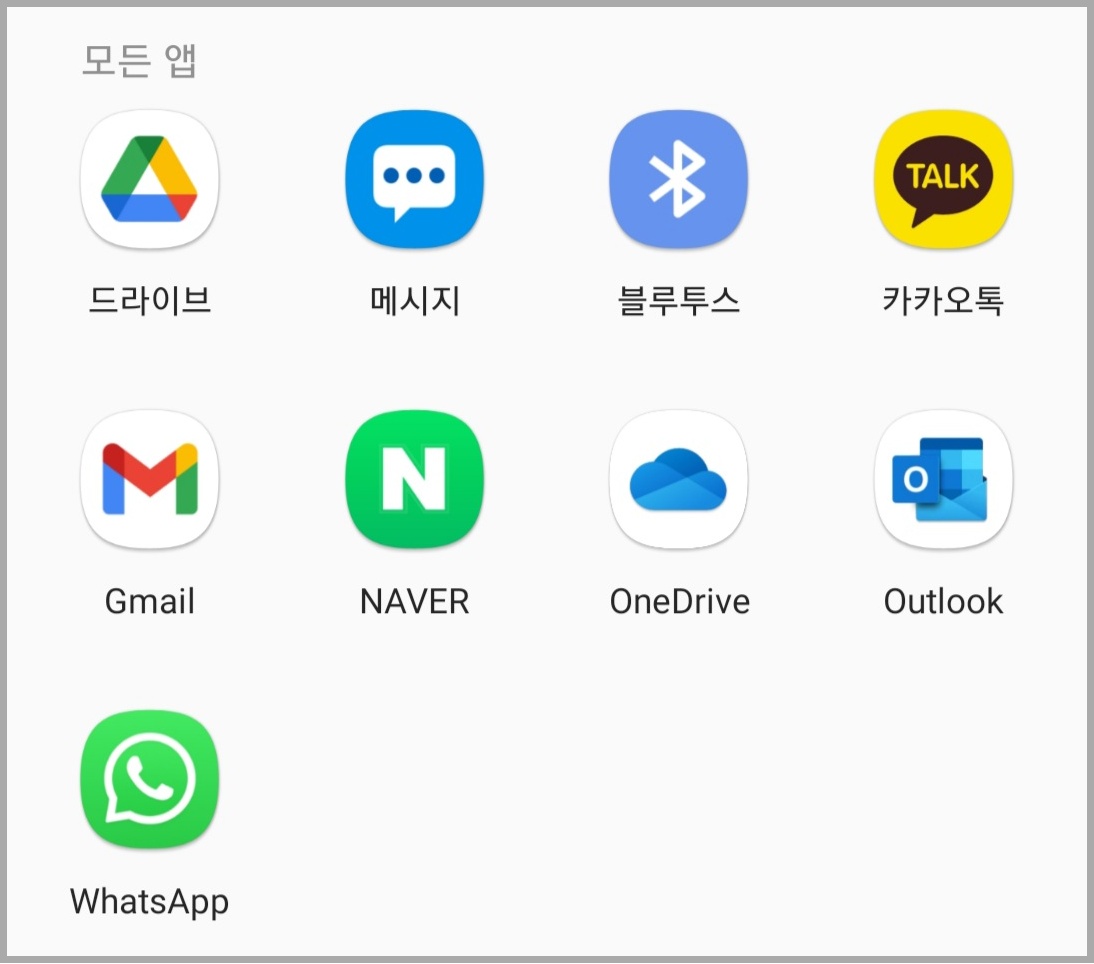
댓글